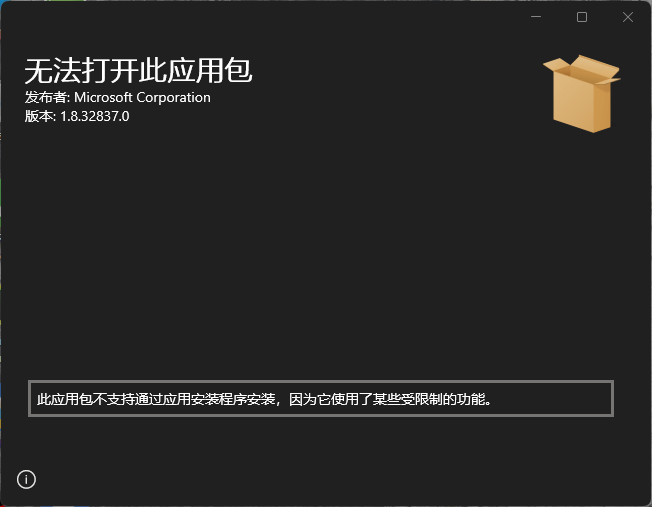
Open Windows PowerShell (Admin)
RUN Add-AppxPackage ApplicationName.msix
e.g. install MS Teams
Add-AppxPackage MSTeams-x64.msix
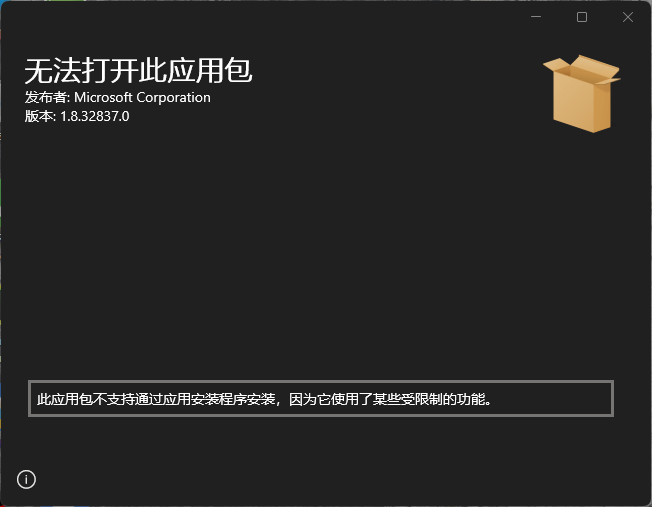
Open Windows PowerShell (Admin)
RUN Add-AppxPackage ApplicationName.msix
e.g. install MS Teams
Add-AppxPackage MSTeams-x64.msix