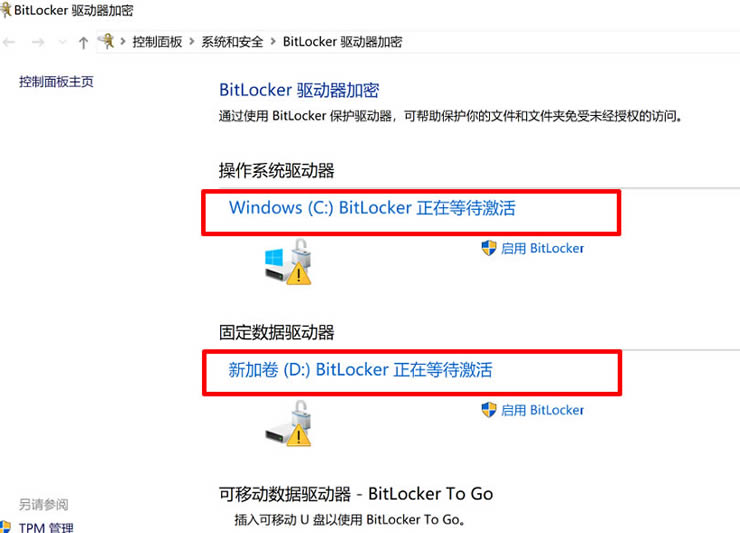
請您嘗試執行以下操作試試:
Win + S 鍵打開運行窗口輸入 CMD,右鍵點擊命令提示符,選擇 “以管理員身份運行” 並輸入以下命令:
manage-bde -off d:
完成後進入控制面板再查看一下 Bitlocker 狀態。
manage-bde -status
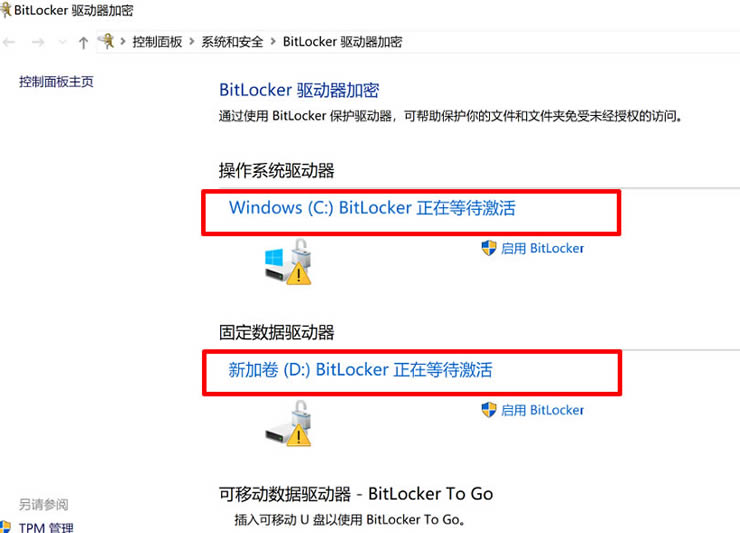
請您嘗試執行以下操作試試:
Win + S 鍵打開運行窗口輸入 CMD,右鍵點擊命令提示符,選擇 “以管理員身份運行” 並輸入以下命令:
manage-bde -off d:
完成後進入控制面板再查看一下 Bitlocker 狀態。
manage-bde -status