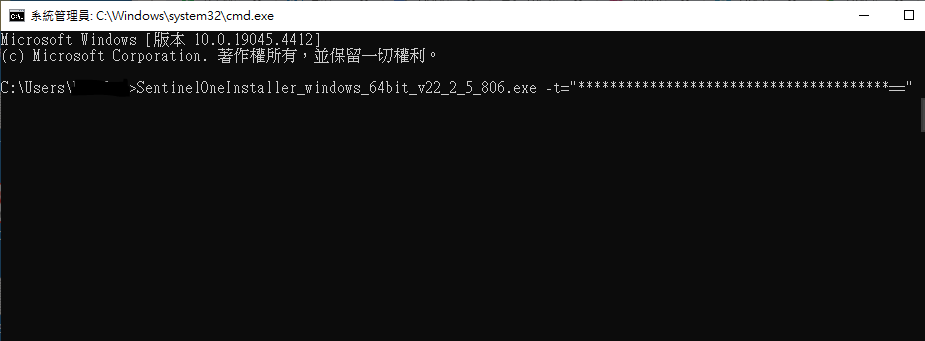For Mac
Open Terminal
sudo installer -pkg ./Sentinel-Release-22-2-3-6268_macos_v22_2_3_6268.pkg -target /Library/ && sleep 3 && /usr/local/bin/sentinelctl set registration-token — “******************”
For Windows
Open Command Prompt
SentinelOneInstaller_windows_64bit_v22_2_5_806.exe -t=”***************************************==”