Issue:
When trying to start any product in the AutoCAD family of products (i.e., AutoCAD, AutoCAD LT, AutoCAD MEP, etc.), releases 2017, 2018, or 2019, the following license error is displayed:
License Error
The License manager is not functioning or is improperly installed. AutoCAD will shut down now.
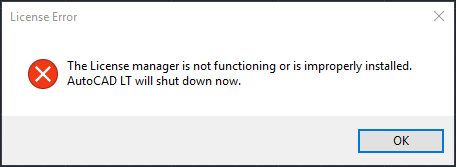
Causes:
Possible causes include:
- Product license validation process is hindered.
- Closing LGS dialog window with out selecting a license type.
- Closing expired trial dialog window.
- Closing Flexnet license finder dialog window.
- Windows updates breaking licensing modules.
- Product not assigned to user under User Management in Autodesk Account
Solution:
If this error occurs on the system that has LogMeIn installed, refer to “The License manager is not functioning or is improperly installed” on systems with LogMeIn installed. Otherwise, refer to the following solutions:
Option 1: Check whether the FlexNet Licensing Service is running for versions 2017 to 2019
- Click Start (or right-click Start on Windows 10) and choose Run.
- In the Run box, type services.msc.
- In the Name column of the Services console window, find FlexNet Licensing 64 and check whether its status is ‘Running’.
- If the above mentioned service is running, close the Services console window and go to Solution 2.
- If the above mentioned service is not running, go to step 4.
- In the Startup Type column, right-click ‘Manual’ and select ‘Properties’.
Note: If the service cannot be started, make sure the Windows profile being used has enough permissions. Consult with an IT administrator if necessary.
- In the Properties dialog, use the drop-down menu to change Startup Type to ‘Automatic’ and click OK.
- To change the status of the service to ‘Running’, right-click its empty Status cell and select Start from the context menu. Note: If AutoCAD version is 2018 is being used, install the Autodesk License Service (x64) – 5.1.5 Hotfix installation.
Option 2: Check software restrictions
Make sure Autodesk software is not restricted from accessing the domains listed in the article: Which URLs/Protocols need to be white listed for Autodesk Subscription Licenses.
When a proxy is used:
- Check Internet Option (in Internet Explorer) for “Automatically detect settings” is turned off or turn on Automatically detect settings and Use a proxy server…” Thenenter the Proxy IP-Address + Port.
- If Proxy requires authentication: enter Proxy and Credentials in Autodesk Desktop App.
Option 3: Verify that Active X controls are enabled
- In Windows Search box type Internet Options and hit Enter.
- Select Security tab and click on Custom level… button.
- Scroll down the Security Setting list to Run ActiveX controls and plug-ins, and enable it.
- Scroll down to see Script ActiveX control marked safe for scripting*, and enable it.
- Click OK a couple of times to exit Internet Properties dialog window.
Option 4: Increase Permissions
- Increase permissions to folders used by Autodesk software by adding the user and providing full control to the registry keys and folders listed in the article. What user permissions does AutoCAD require?
- Run as administrator by right-clicking the product icon, choose Run As Administrator, and see whether the product runs as expected.
Option 5: Recreate the licensing data file
AutoCAD will not run if the licensing data file is missing or corrupted.
- Browse to the folder for the installed product version:For 2017 products: C:\ProgramData\Autodesk\CLM\LGS\<Product_Key>_2017.0.0.F
For 2018 products: C:\ProgramData\Autodesk\CLM\LGS\<Product_Key>_2018.0.0.F
For 2019 products: C:\ProgramData\Autodesk\CLM\LGS\<Product_Key>_2019.0.0.F- If the folder isn’t there, How to turn on hidden files and folders on Windows.
- If the folder doesn’t exist, create it.
- If an LGS.data file is in the folder, delete it.
- Use a text editor such as Notepad to create a text file named LGS.data file in the folder.
- Open LGS.data in the text editor and type one of the following based on the Autodesk software license type in capital letters on the first line of the file:
_STANDALONE (if the product license has a serial number)
_NETWORK (if a Multi-User license is used)
_USER (if the license is based on a specific Autodesk ID and does not have a serial number)
Note: If a network license is being used, create LICPATH.lic file in the same folder.
LICPATH.lic file content is as following format. Replace ServerName with the license server name or its IP address.
SERVER ServerName 000000000000
USE_SERVER - Save LGS.data and close the text editor.Note: Verify that the text editor did not save LGS.data with a hidden “.txt” extension. How to turn on hidden files and folders on Windows to be sure that extensions are not hidden.
- Go to C:\Users\<userprofile>\AppData\Roaming\Autodesk and delete the ADUT folder if exits.
- If the Autodesk Desktop App installed, launch it and sign in with the relevant Autodesk account credentials.
- Try starting the product again.
- If re-installing the product, ensure the below file is deleted prior to re-installation: “C:\ProgramData\Autodesk\AdLM\ProductInformation.pit”
Option 6: Restore CLM component
- Navigate to C:\ProgramData\Autodesk\
- Rename the folder CLM to CLM.old.
- Navigate to Control Panel – All Control Panel Items – Programs and Features.
- Repair Microsoft Visual C++ Redistributable versions 2012, and 2015 or 2017 whichever is installed.
- Right click on one of the above mentioned installed Microsoft Visual C++ Redistributables.
- Select Change, then Repair.
- Repeat the same for all installed Microsoft Visual C++ Redistributable versions 2012, and 2015 or 2017.
- Right click on Autodesk License Service (x64) X.X and click Change – the component will be reinstalled.
- Repeat for any other version of Autodesk License Service (x64) listed.
- Run AutoCAD again.
Option 7: Try other troubleshooting measures
If the previous solutions don’t solve the problem, try each of the following, one at a time. Test for success before trying the next one.
- Make the latest AutoCAD updates are installed.
- Scan the system with an antivirus software to check for adware or malware. If adware or malware is found, search the Internet for ways to uninstall it.
- Disable the antivirus software.
- Sign out from all Autodesk cloud services and applications that may be running on the system (e.g. Autodesk Desktop App, A360, Fusion 360, etc..).
Option 8: Create a deployment to reinstall the AutoCAD product
A deployment install is a workaround when normal installation fails because of locked or deleted license information. There are several reasons for the loss of license data, including operating system updates. Unlike a regular installation, a deployment installation gathers the license information before starting the product, replacing lost or corrupted information.Attempt this solution only if a licensing error occurs after trying Solutions 1–4.
- If a previous installation of AutoCAD product exists, uninstall it now using the Windows Uninstall control panel.
- Follow Creating a Deployment – Network Admin to create a deployment.
- Locate Setup.exe in the deployment path.
- Right-click Setup.exe and select Run As Administrator.
- Follow the instructions for installing the AutoCAD product deployment.
- Restart the computer and start the AutoCAD product.,
Option 9: Autodesk Desktop App
Make sure the Autodesk Desktop App is working correctly. If the Autodesk Desktop App does not load:
- Click the arrow to display “show hidden icons”.
- Locate the Autodesk Desktop App icon and right click.
- Select exit.
- Open Windows task manager and make sure the follow tasks are not running.
- AutodeskDesktopApp.exe.
- AdAppMgrSvc.exe.
After completing the steps try running the Autodesk Desktop App and logging in. After successfully logging in try logging into Autodesk software.
If problems persists with the Autodesk Desktop App please refer to the article Autodesk Desktop App freezes and shows a blank white screen.
Option 10: Clock Error Appears Before Licensing Error Shows
Follow the steps shown in Clock Error: Clock Error: Check that system clock is set to the current date and time before trying it again.
Option 11: Reactivate the license
Be sure that files and folders are not hidden using these instructions.
- Remove all files under C:\Users\<username>\AppData\Roaming\Autodesk\ADUT
- Remove all files under C:\ProgramData\Autodesk\ADUT
- Go to C:\ProgramData\Autodesk\CLM and delete the folder “LGS”
- Go to C:\ProgramData\FLEXnet and delete all files that start with adskflex
- Go to C:\Users\<username>\AppData\Local\Autodesk\Web Services and delete the file LoginState.xml
- Start AutoCAD again.
If the files/folders in bold above have not been created, perform the following steps:
- In the Internet Options window on the Advanced tab, under Settings, scroll down to the Security section. Make sure SSL 3.0 is enabled.
- Uninstall\reinstall all C++ libraries. How to remove and reinstall Microsoft Visual C++ Runtime Libraries.
- Run the AutoCAD product and try to activate it.
- Uninstall the AutoCAD product and reinstall it as follows:a. Use the Windows Uninstall control panel to remove the product.Note: If licensing errors occur from all Autodesk products, perform a clean uninstall. Be sure to back up the system before performing a clean uninstall.b. Download the software again using Browser Download.
c. Run the installer to reinstall the product.