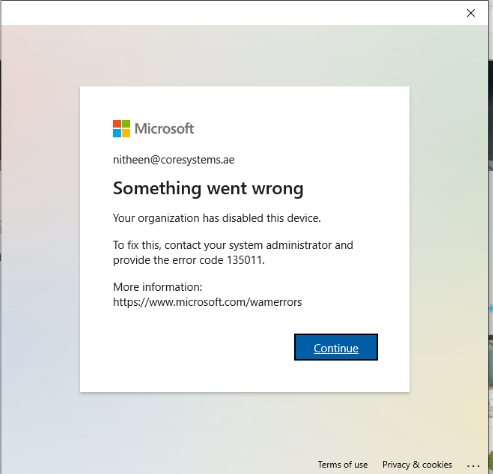

Remove all Windows Credentials of Microsoft
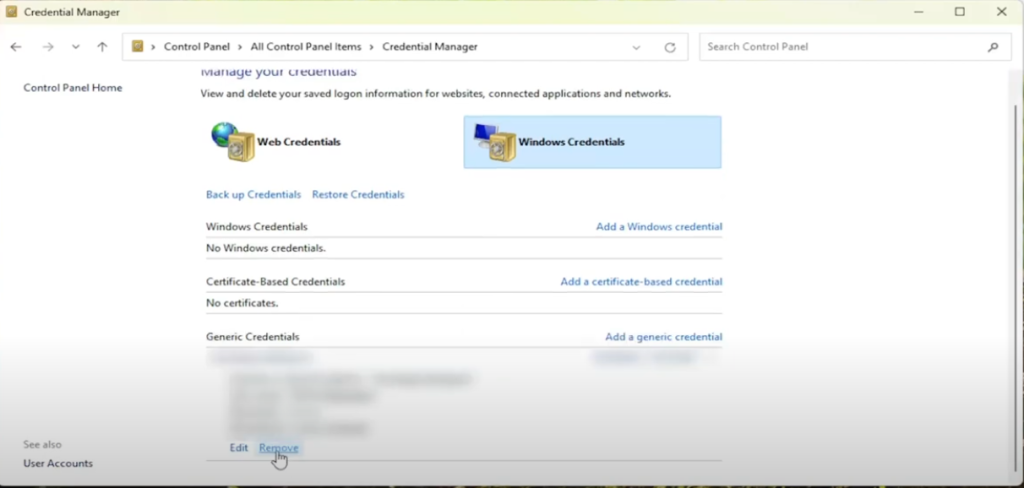
Sign out all MS O365 account on “Account > Access Office or Schcool”
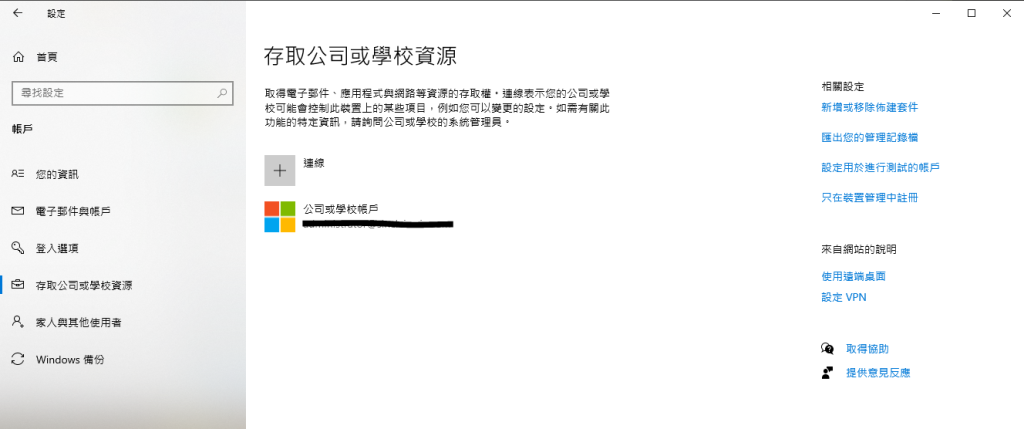
Sign out all “Email & Account”
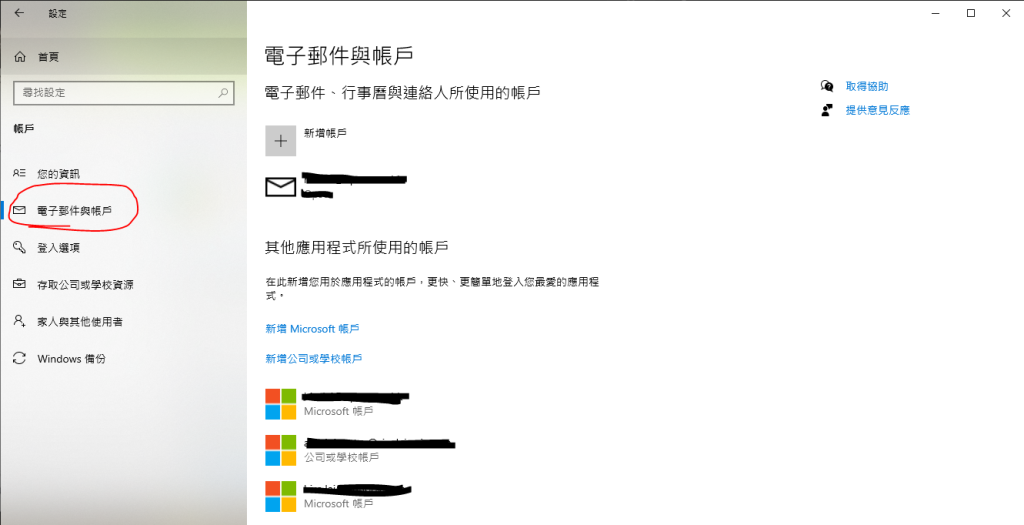
Then now can re-active the Office again.
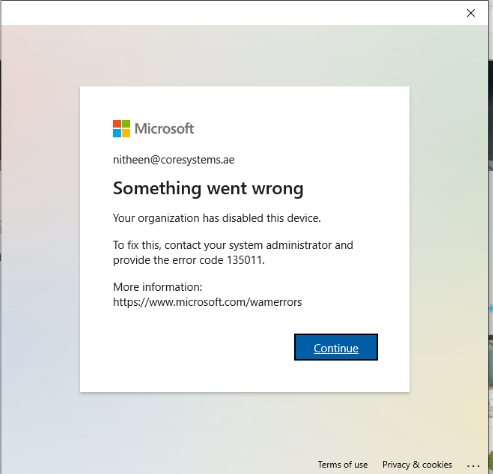

Remove all Windows Credentials of Microsoft
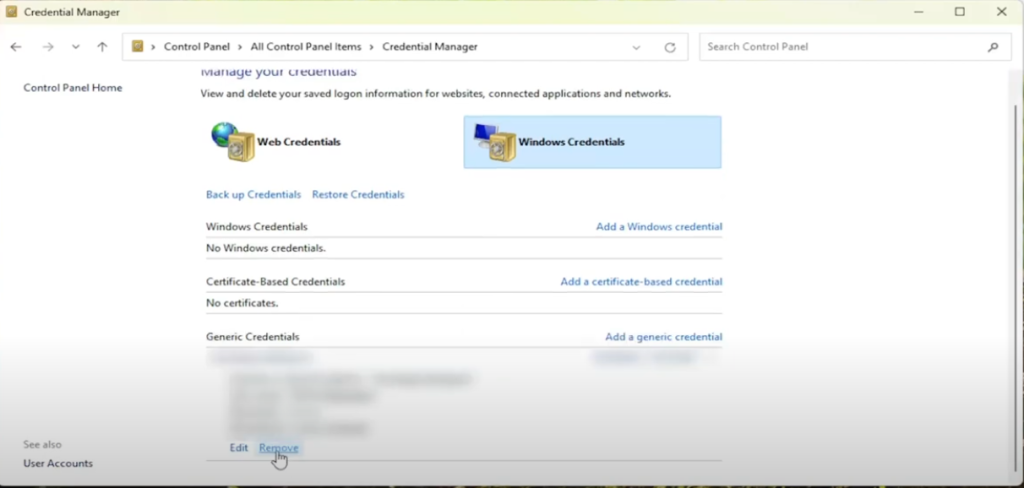
Sign out all MS O365 account on “Account > Access Office or Schcool”
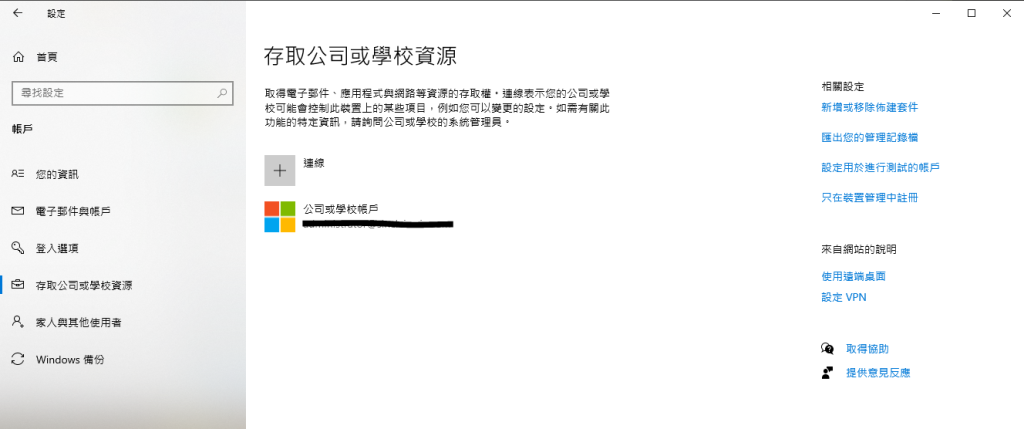
Sign out all “Email & Account”
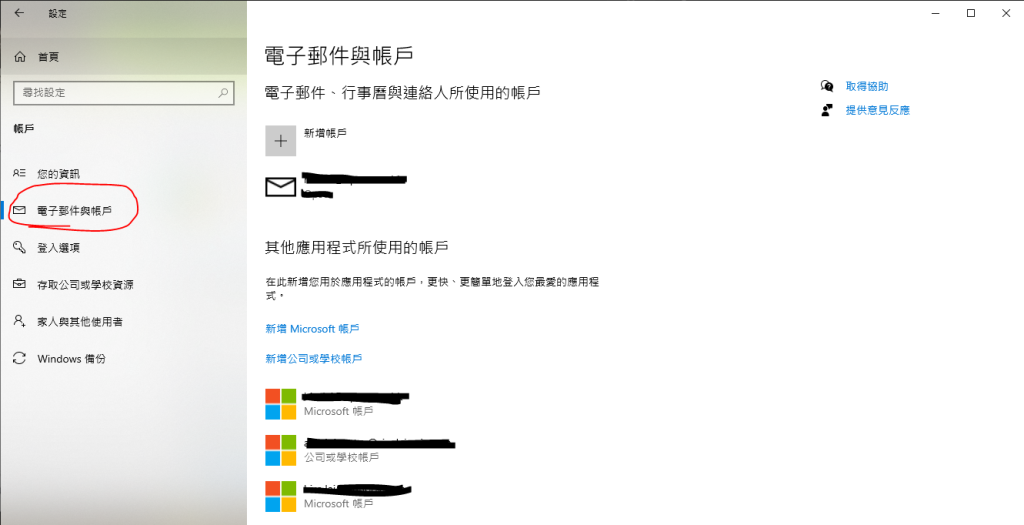
Then now can re-active the Office again.