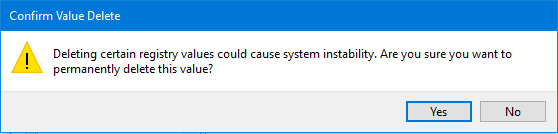the account’s details will be easily shown or hidden from the sign-in screen.
Step 1: Open the Registry Editor.
Press Win + R keys to bring out the Run dialog box. Then type regedit, then press Enter.
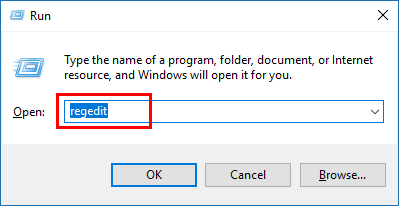
Step 2: When the Registry Editor opens, head to the following path: HKEY_LOCAL_MACHINE\SOFTWARE\Microsoft\Windows NT\CurrentVersion\Winlogon
Right-click the Winlogon folder, then click New > Key. Name this new key as SpecialAccounts.
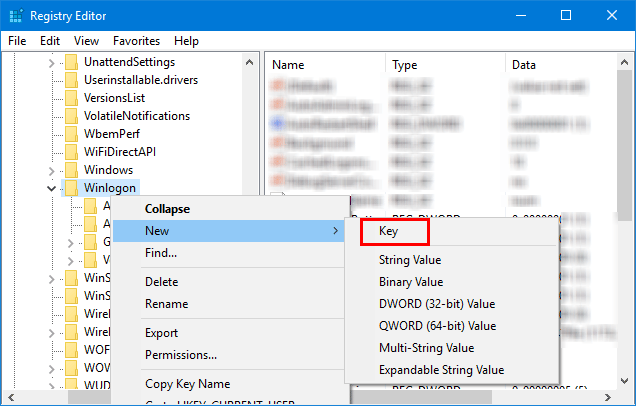
Step 3: Right-click the SpecialAccounts folder, then click New > Key. Name this new key as UserList. On the right pane of UserList, select New > DWORD (32-bit) Value. Name it with the user account that you want to hide on Windows 10 sign-in screen.
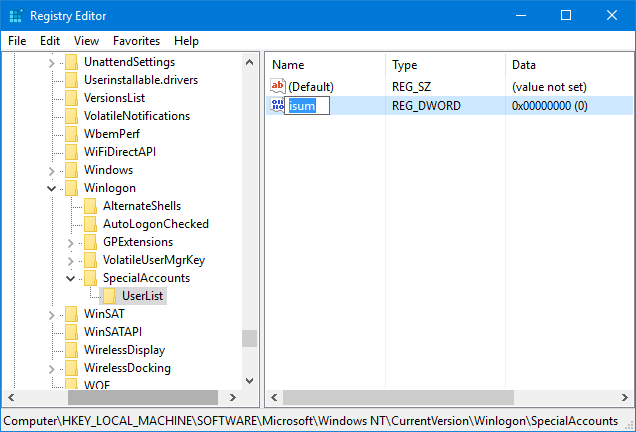
Tips: If you ever want to reverse this change and Unhide user account on the sign-in screen, navigate back to the UserList key, right-click on the name of the user account you want to unhide and click on Delete.
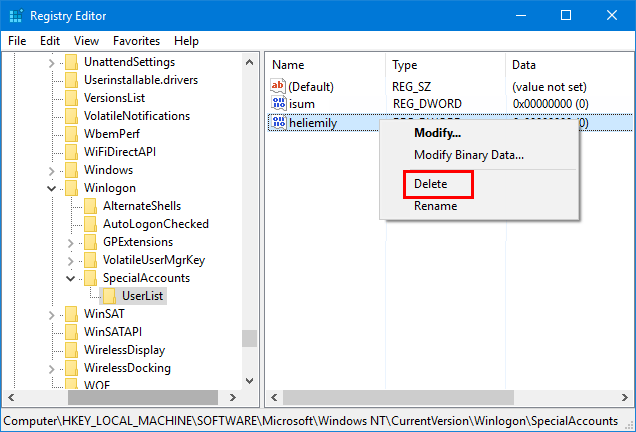
Click on Yes to confirm. Restart your computer to make the changes take effect.