Step 1: Restart the computer
If there is no sound coming from the speakers or headphones on your computer, the issue might be caused by an application controlling that device and preventing other applications from using it. Before attempting the other troubleshooting steps in this document, restart your computer, and then test the audio to see if the problem is fixed.If the audio problem persists, continue to the next step.
Step 2: Run the Audio Check in HP Support Assistant
Run the Audio Check in HP Support Assistant to make sure the audio device is functioning properly.

- Go to HP Support Assistant to download and install the HP Support Assistant software, if it is not already installed on your computer.
- In Windows, search for and open HP Support Assistant.
- On the My devices tab, click your computer.
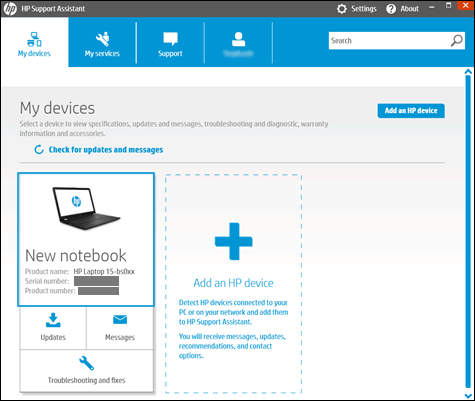
- Click the Troubleshooting and fixes tab, and then click Audio Check
 in the One click fixes section.
in the One click fixes section. - Click Next, and then wait for the audio test to complete.
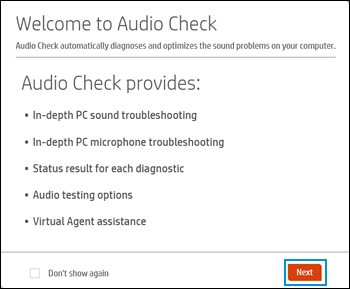
- Review the test results on the audio and microphone diagnostic results display, and then click Test Audio.
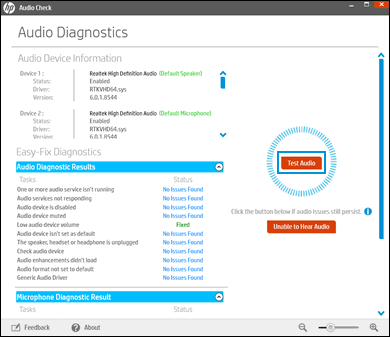
- If sound is not heard correctly, click Unable to Hear Audio and then follow the on-screen instructions.
If the audio issue persists, continue to the next step.
Step 3: Use the troubleshooting tool in Windows
Run the audio troubleshooting tool in Windows to automatically fix common audio recording and audio playback problems with your computer.
- In Windows, type find and fix audio into Search, or right-click the speaker icon
 on the taskbar and select Troubleshoot sound problems.
on the taskbar and select Troubleshoot sound problems. - Select Find and fix audio playback problems or Find and fix audio recording problems from the Search results.
- Click Next.
- Select the device you want to troubleshoot, and then click Next.
- Wait while the troubleshooter detects problems and makes changes (or prompts you to make changes).
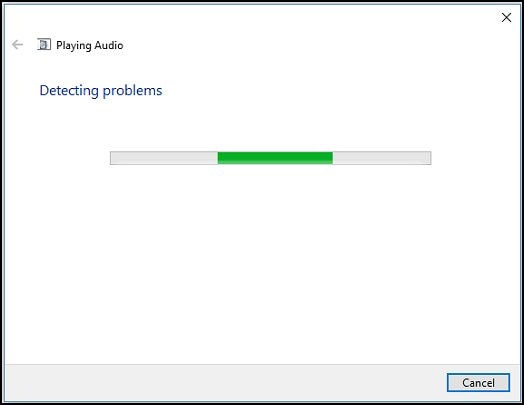
- When the troubleshooter is done, the Troubleshooting has completed page displays, listing any problems found and what changes were made to the computer.NOTE: For detailed information about the troubleshooting, click View detailed information in the troubleshooter window.
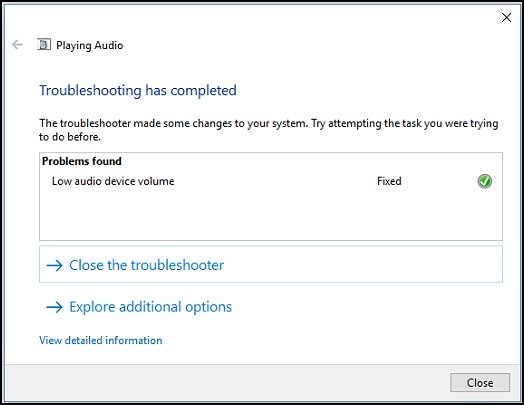
- Click Close.
- If a recommended action displays, select Apply this fix, or Skip this step to continue to search for other problems.
Test for sound. If the audio problem persists, continue to the next step.
Step 4: Test external speakers or headphones
If you are using external speakers, they might be faulty. Try using another set of speakers, or a pair of headphones, with your computer. If the second set of speakers or headphones produces sound without problems, the first set of speakers is faulty.
NOTE: If you use Bluetooth or wireless devices, make sure they are paired per the manufacturer’s instructions.If the same audio problems are present in both pairs of speakers or headphones, continue to the next step.
Step 5: Update the audio driver
Use Windows Update to update the latest audio drivers available for your computer. In Windows, search for and open Check for updates. Install any available updates.To learn more about Windows Update, go to Updating Drivers and Software with Windows Update.Test for sound. If the audio problem persists, continue to the next section.