How to Allow Incoming Ping (Echo Request) Without Disabling Windows Firewall in Windows 10
- Press Win+R.
- Type wf.msc.
- Hit Enter:
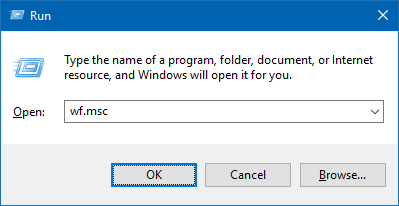
- Click on the Advanced settings link in the left part of the window:
- Select Inbound Rules in the left pane.
- Enable the rule named: File and printer sharing
Note, that you can allow pings for Private, Public and Domain types of network independently. If you have separate rules preinstalled for each type, enable those you need. Otherwise you can double-click the rule to call its properties, go to the “Advanced” tab and specify network profiles:
Now your PC will respond to ICMP packets when pinged from another device. Just like this:
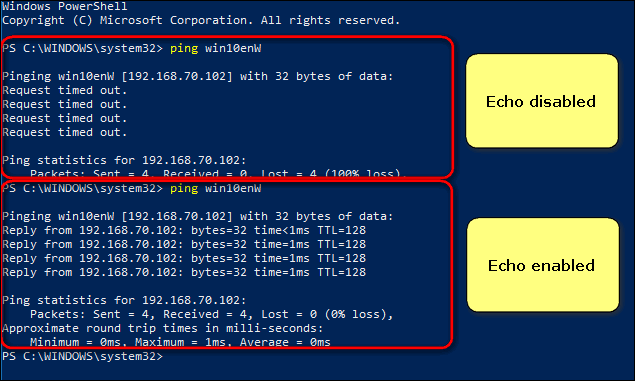
Hope, this will be helpful to you.